You can access the File Manager by selecting the "File Manager" ribbon at the top.
.png)
It lets you manage all of the files to be compiled into your publication; it behaves like Windows Explorer.
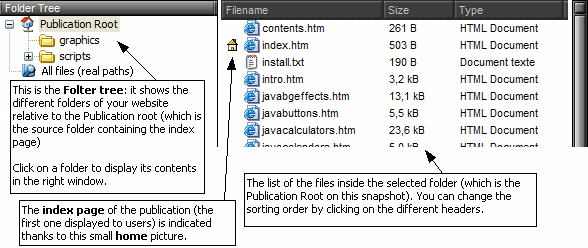
You have a global view of what will be inside your publication. The Folder tree displays the different sub-folders available - as if you were using an FTP program to manage files on a server. The "Publication Root" folder represents the root of your website (this is the source folder).
To view the contents of a folder, just select it in the Folder tree and its contents will be listed. Note that HTML Executable can take some seconds for loading the entire file list when you display it for the first time (if your sub-folder contains a large amount of files).
The index page is always indicated thanks to a small house icon (as you can see on the screenshot).
If you select the "All Files (real paths)" node in the Folder tree, HTML Executable will list all files to be compiled with their full path.
If you select the "All Files (virtual paths)" node in the Folder tree, HTML Executable will list all files to be compiled with their virtual path (i.e. the path that follows the server or domain name in a URL).
All source files are generally added automatically when HTML Executable creates your project. But you can at any time add new files, folders or source wildcards to your list manually; or better let HTML Executable do this task itself thanks to the powerful Source File List Update option.
You can manage your files thanks to the button bar below or using the mouse's context menu (right click on the file list).
.png)
ØSource File List Update Operation
To remove one or more files from the list (or an empty folder), select it/them and press the Remove button.
You can select multiple files by pressing Ctrl+Click or Shift+Click. You may also use the Select All menu command from the context menu.
Finally, the Clear button lets you remove the entire folder currently selected in the Folder Tree. This includes all files and subfolders which are children of that selected folder. This operation cannot be undone, so be careful!
Notes:
•you cannot remove the index page from the publication.
•you cannot clear the publication root: use the Remove operation instead.
•removing files does not delete files from your hard disk. This only "removes" files from the publication.
HTML Executable displays information about each file: filename (or file path/virtual path), file type, size... If you need to sort your files according to a specific value (for example, file types), just click on the associated column. You may also resize the different columns.
HTML Executable supports drag/drop operations:
•from Windows Explorer and other shell windows. Select all the files in the Explorer, drag them onto the manager's file list and they are automatically added to the list. You can be prompted to enter the virtual path for the dropped files as explained above.
•in the File Manager itself: you can move files from a virtual folder to another (thus their virtual paths can be changed the way you want). Highlight the file(s) you want to move in the list, then drag and drop them onto the destination folder in the Folder Tree. Note that real paths are not modified (source files are not physically moved).
Select a file in the list and click the Edit button.
If the selected file is an HTML-compatible page, then the internal HTML editor will be displayed.
Otherwise the program registered with the file will be opened to edit it (this is exactly as if you were double-clicking the file in Windows Explorer).
More information about the internal HTML editor
You can configure some options regarding compression, security for source files. Select a file in the list and click the Properties button (or double-click on it). The file properties editor will then be displayed.
More information about the file properties
All of the previous commands are also available from the context menu: click on the list with the mouse's right button to display it. It contains additional commands not directly available such as "Select All" or "File Information". The last command gives you global information about the publication files of the selected folder (total size, number of files...). Finally, the "Shell Properties" command will display the "Properties" dialog available in Windows Explorer (lets you access to the properties of the selected file).
HTML Executable lets you use external files (files that remain outside the ebook or publication .EXE file) and encrypt them: refer to the Encrypt External Files topic.